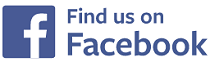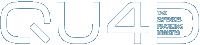
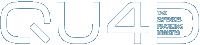

Staff Login Details
Staff Login Details
For staff to be able to login to the childcare setting's system they must be provided with their unique username and password and the setting's domain name (to login to the app) and full URL (to login to the web).
Staff are added to the system by the Master Administrator or any other General Administrator who has access rights to the administrator section on the system.
Staff are added by going to Staff > Administrators > Add an Admin
Below we have listed and answered a number of questions we receive from staff regarding logging in to the childcare setting's Baby's Days system.
I have not received my login details
If you are a member of staff and you have not received your login details for the childcare setting's QU4D system, you will need to speak with the master administrator and ask them to provide you with your login details to the system, they can edit your account on the system and provide you with your login details.
The email with my login details did not arrive
When you are added to the childcare setting's system you will be emailed your login details to the email address you supplied, however, it is possible that your spam / junk filter in your email client is blocking or deleting the email, therefore, in the first instance we advise checking your junk and spam folders for the email containing your login details, if it cannot be found the next step will be to add the following email addresses to your safe senders list: This email address is being protected from spambots. You need JavaScript enabled to view it. and This email address is being protected from spambots. You need JavaScript enabled to view it.
Once you have added the above email addresses to your safe senders list, ask the childcare setting to resend you your login details, if the email still does not arrive, unfortunately you will have to ask the childcare setting to resort to a less technical alternative and ask them to write down your login details on paper for you.
I have received my username and password but where do I login?
To login to the childcare setting's QU4D system, along with your username and password, you will also need the childcare setting's domain name and full URL:
Domain Name: This is a unique domain name for the childcare setting and will be one or more words with no spaces, you will require this domain name to login to to the childcare setting's system on any of our mobile apps.
URL: This is the full URL including the above domain name unique to the childcare setting, you will require this full URL to login to the system on a PC, laptop or tablet using a browser, for example Chrome or Firefox.
If you have not received the childcare setting's domain name and full URL, you will need to speak with the master administrator and ask them to provide you with these details.
I have received my login details, what do I do now?
If you have received your login details including domain name, full URL, username and password you can now proceed to login to the childcare setting's QU4D system and to do this you have a multitude of options and these are detailed below:
Laptop / PC: To login to the system on a laptop or PC you will need the full URL provided to you, this will look similar to: https://abchildcare.myqu4d.com, open a web browser (for example Chrome or Firefox) on the laptop or PC and enter the full URL in the address bar, once connected simply enter your username and password that were provided to login.
For detailed instructions on how to login using a web browser on a Laptop / PC click here.
iPad / Tablet: To login to the system on an iPad or tablet device you can either connect via a browser (for example Chrome or Firefox) on the device or download our iPad / tablet app from the relevant app store.
To connect to the system via the iPad / tablet's built in browser you will need the full URL provided, this will look similar to: https://abchildcare.myqu4d.com simply open a web browser (for example Chrome or Firefox) on the iPad / tablet and enter the full URL in the address bar, once connected simply enter your username and password that were provided to login.
For detailed instructions on how to login using a web browser on an iPad / tablet click here.
To connect to the system via our iPad / tablet app simply follow the app instructions below.
Mobile Phone App: To login to the system using our mobile phone app, you will first need to download our app from the relevant app store, once downloaded you can login with the domain name, username and password you were provided, for further instructions on how to login to our phone apps, please see the app instructions below.
For detailed instructions on how to login using our mobile phone app click here.
Where can I download the app for my phone or tablet?
Apple iPhone and iPad Apps
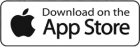
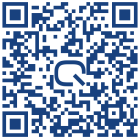
Our iPhone and iPad apps are available in the App Store for all iPhones and iPads from iOS version 9.x onwards, just search for QU4D in the App store and download our app to your iPhone, or click the link below:
Android Phone and Tablet Apps
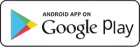
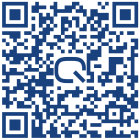
Our phone and tablet apps for Android devices are available in the Android Play Store for all Android phones and tablets from version 7.x onwards, just search for QU4D in the Play Store and download our app to your mobile phone, or click the link below:
Amazon Fire Tablet App
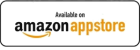
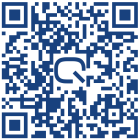
Our app is available in the Amazon Appstore for all Amazon Fire devices from version 6.x onwards, just search for QU4D in the Appstore and download our app to your Fire device, or click the link below:
IMPRESSED? NOW ALL YOU NEED TO DO IS PURCHASE QU4D