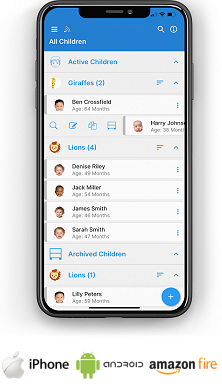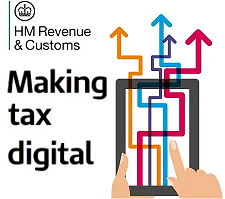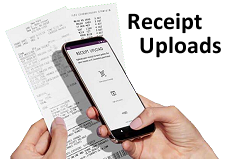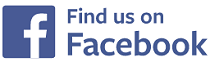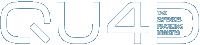
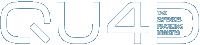
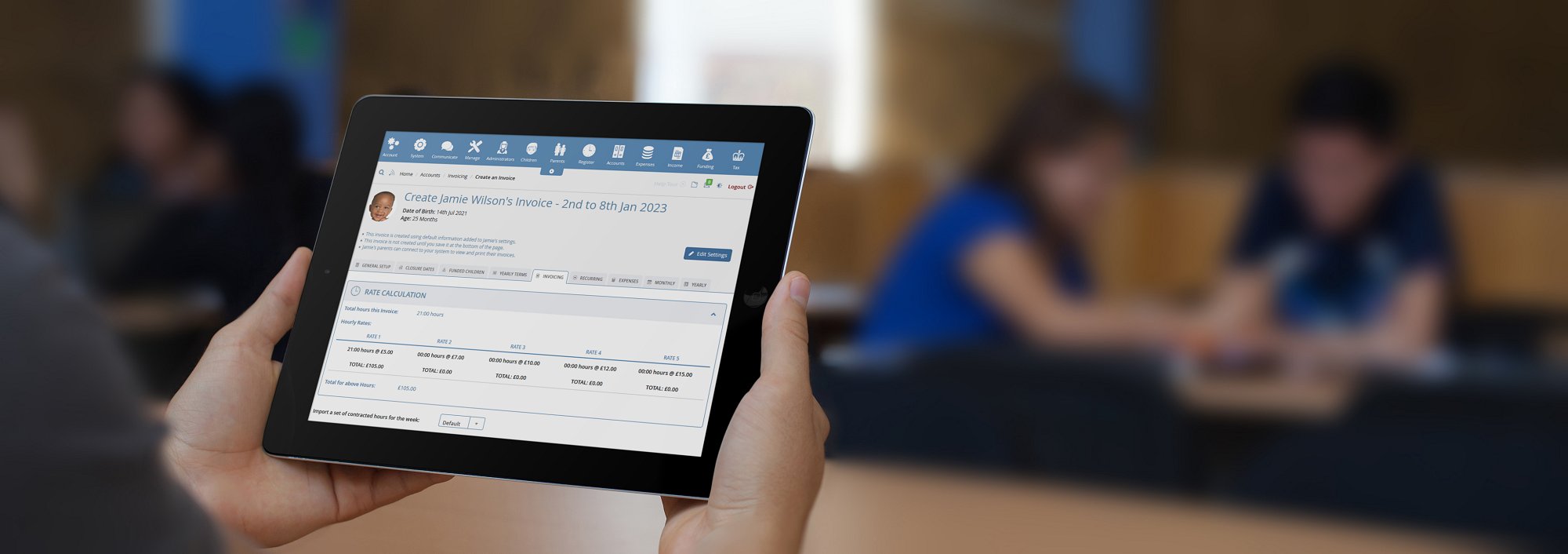
Accounts - Invoicing
Accounts - Invoicing
Shown below is detailed information and a selection of screenshots taken from the Accounts - Invoicing section on the QU4D system.
Key Areas of the Accounts - Invoicing section
Invoice children on a weekly, monthly or termly basis.
Invoice by the hour, a set fee for the week or the month or by half and full day sessions.
Each child has 5x individual hourly rates.
Each child can have multiple sessions and shift patterns.
Charge separately for each meal that a child eats within your setting.
Expenses are quick and easy to complete, food eaten by children for the month is automatically calculated from the creation of your invoices.
Once your bookkeeping has been setup you can create an invoice for a child with just 4 clicks of a mouse and in less than 15 seconds!
Parents can connect to your system to view and print their invoices.
Available on the iPhone and Android apps
The invoicing section is available for use by Administrators and parents on the iPhone and Android apps as well as a web browser on a PC, laptop or tablet.
The invoicing section is a small part of the complete accounting package on the system.
Screenshots and more Information
Shown below are a selection of screenshots and additional information relating to the Accounts - Invoicing section on the system.
Help Video
Shown below is an instructional help video on how to use the Accounts - Invoicing section on the system.
Scan the QR code to the right to view this help video on a mobile device, for example a mobile phone or tablet.
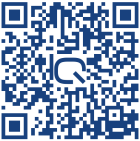
Individual Child's Settings
For each child on the system they have their own default settings that are used when creating their invoices, by default the system will use your general settings, however, if a child has different hourly rates etc these can be modified to suit the individual child.
The following can be edited and saved for each child on the system:
Invoice name and address, by default the system will take the Parent 1 details for the invoice name and address.
Invoice Reference, by default the system will use the child's name as the reference for the invoice.
Weekly or Monthly invoices, select if you want to create invoices on a weekly, monthly or termly basis for the child.
Fixed rate, if you have a set fixed rate for this child, you can enter it and tick the use fixed rate icon, all the child's future invoices will be calculated at this fixed rate regardless of the number of hours the child attends your setting, however, you can add extra hours to the child's invoice and select which hourly rate you would like to charge for these extra hours.
Half Day /Full Day Rates, if you invoice the child in sessions you can enter your session rates here and decide how many hours a half day rate includes.
Contracted Hourly rates, you can enter 5x different hourly rates that you charge to care for this child, by default the system will use rate 1, however, you can change any days charges to invoice at your other rates, this is convenient when you want to charge a half rate for specific hours within an invoice.
Before / After School Rates, if you provide before and after school care you can enter the rates you charge for each session.
Each session is not related to a set number of hours, it is a set rate for morning or afternoon care regardless of the number of hours you care for the child each day.
Payment options, you can decide which payment options you will accept for this child's invoices.
Childcare Vouchers, enter any childcare vouchers you receive for this child, these amounts will be displayed on the invoice and deducted from the total invoice value.
Weekly Contracted Hours, enter the hours in the sessions that the child attends your setting, these hours will be used to calculate the child's invoice.
Food and Drink allowance, tick the day and meal that each child eats within your setting, in addition you can decide if you want to invoice the parents for these meals, this information will be used to calculate your food and drink expenses for each month.
Additional Charges, enter any regular weekly or monthly additional charges for the child, these amounts will be displayed on the invoice and deducted from the total invoice value.
Create an invoice
Once you have setup your general accounts settings and each child's individual accounts settings, creating an invoice is a simple and quick process, click on the week, month or term that you would like to create an invoice for and the system will quickly display your invoice by using the information you have setup for the child in their individual settings.
At the top of the invoice you will see the rate calculation which will be either: Fixed rate, Hourly rate or Half / Full day session rate.
For each day of the week or month you will see the hours that the child attended the settings, along with the rate 1 (by default) that will be charged for each day, the hours and the rate you are charging can be edited and modified, you can also add additional hours to any date, for example if the child attended additional days.
Below this, if you charge the parents for meals, a full breakdown of the meals the child ate within the week or month will be clearly displayed.
Below this will be the completed invoice, should there be any additional charges or credits, they can be added at the bottom of the invoice.
Any information within the invoice can be edited before you finally create your invoice for the week or month.
If the invoice is complete, you can mark it as complete so that the parents can view the invoice on the system, you can also send an email to the parents advising them that the invoice has been completed nd is available for them to view online.
If payment has already been recieved for the invoice you are creating you can mark the invoice as complete.


IMPRESSED? NOW ALL YOU NEED TO DO IS PURCHASE QU4D

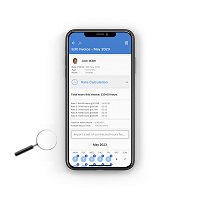
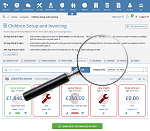
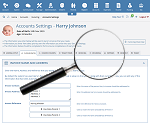
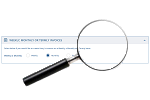




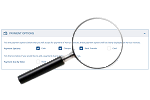
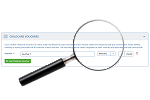

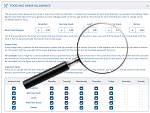
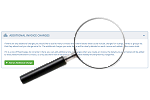
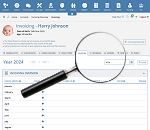
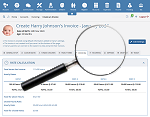
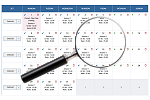
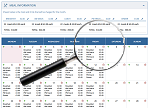

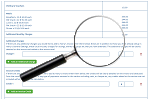

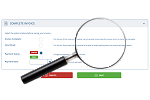
 Accounts Setup
Accounts Setup Closure Dates
Closure Dates Expenses
Expenses Funding
Funding Income Monthly / Yearly
Income Monthly / Yearly Invoicing
Invoicing Receipt Upload
Receipt Upload Yearly Terms
Yearly Terms Administrators
Administrators Bulk Download
Bulk Download Children
Children Colour Schemes
Colour Schemes Communicate
Communicate General Notes
General Notes Parental Access
Parental Access Quick Notes
Quick Notes Register
Register Rooms
Rooms