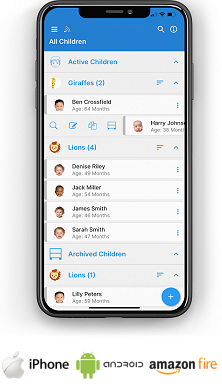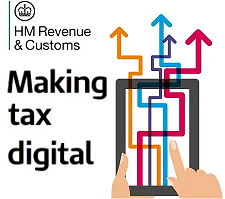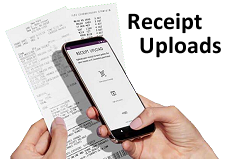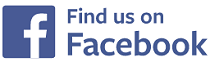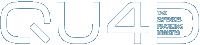
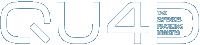

Accounts - Receipt Upload
Accounts - Receipt Upload
Shown below is detailed information and a selection of screenshots taken from the Accounts - Receipt Upload section on the QU4D system.
Key Areas of the Accounts - Receipt Upload section
There are no limits on the number of receipts you can upload.
You can upload receipts on the web or the app.
Expense receipts no longer need to be kept once uploaded to the system.
Your expense receipts can be download in bulk from the web version of the system.
Available on the iPhone and Android apps
The receipt upload section is available for use by Administrators on the iPhone and Android apps as well as a web browser on a PC, laptop or tablet.
The receipt upload facility is a small part of the complete accounting package on the system.
Screenshots and more Information
Shown below are a selection of screenshots and additional information relating to the Accounts - Receipt Upload section on the system.
Help Video
Shown below is an instructional help video on how to use the Accounts - Receipt Upload section on the system.
Scan the QR code to the right to view this help video on a mobile device, for example a mobile phone or tablet.
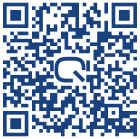
Add a receipt to your expenses on the app
Within the expenses section on the app, simply select to add a new expense and enter the expense details incuding the description, date and cost of the item, to add an expense receipt click on "Upload Receipt", a popup will appear at the bottom of the screen allowing you the option to upload from your device or to take a photo of the receipt, after selecting the photo, it will display on your device and save to the system.
Add a receipt to your expenses
Within the expenses section on the web, simply select to add a new expense and enter the expense details incuding the description, date and cost of the item, to add an expense receipt click on the upload receipt icon, a popup will appear on the screen displaying the files on your device, simply search for and select your receipt to upload it to the system, after selecting the receipt to upload it will be saved on the expense item you added.
Bulk Download your receipts
Within the bulk document download section on the system you can download your expenses by a specific month (or download all your expenses on the system), simply select the month you would like to download to your device and click on the download button. The expenses will be downloaded as a zip file, after you extract the zip file, your expenses and all the expense receipts you added to the month's expenses will be displayed within the year and month folder of the expenses, this can then be easily stored on your device.


IMPRESSED? NOW ALL YOU NEED TO DO IS PURCHASE QU4D

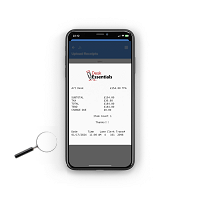
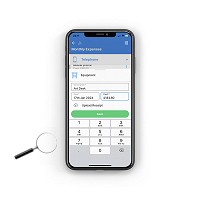
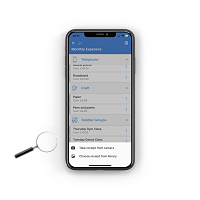
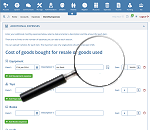
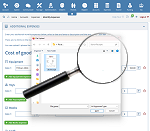
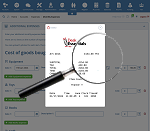
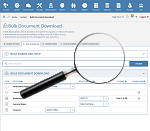
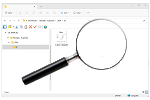
 Accounts Setup
Accounts Setup Closure Dates
Closure Dates Expenses
Expenses Funding
Funding Income Monthly / Yearly
Income Monthly / Yearly Invoicing
Invoicing Receipt Upload
Receipt Upload Yearly Terms
Yearly Terms Administrators
Administrators Bulk Download
Bulk Download Children
Children Colour Schemes
Colour Schemes Communicate
Communicate General Notes
General Notes Parental Access
Parental Access Quick Notes
Quick Notes Register
Register Rooms
Rooms